Gnome-Boxes
Virtualizando um sistema operacional com o Boxes
O propósito deste artigo é descrever a experiência de virtualizar um sistema operacional a partir do software gnome-boxes.
Segundo manual da aplicação na web em 28/11/2020:
Boxes is an application that gives you access to virtual machines, running locally or remotely. It also allows you to connect to the display of a remote computer.
Boxes é um aplicativo que dá acesso a máquinas virtuais, rodando local ou remotamente. Ele também permite que você se conecte à tela de um computador remoto. (por Google Tradutor)
Segundo a página da aplicação em 28/11/2020:
While virt-manager does a very good job as a virtual machine management software, it's very much tailored for system administration and virtual machines. Boxes, on the other hand, is targeted towards a typical desktop end-user who wants either a very safe and easy way to try out new operating systems or new (potentially unstable) versions of her/his favorite operating system(s), or needs to connect to a remote machine (home-office connection being a typical use-case). For this reason, Boxes does not provide many of the advanced options to tweak virtual machines provided by virt-manager. Instead, Boxes focuses on getting things working out of the box with very little input from user.
That said, Boxes shares a lot of code with virt-manager project, mainly in the form of libvirt, libosinfo and qemu.
Embora virt-manager faça um trabalho muito bom como software de gerenciamento de máquina virtual, ele é muito adequado para administração de sistema e máquinas virtuais. O Boxes, por outro lado, é direcionado a um usuário final de desktop típico que deseja uma maneira muito segura e fácil de experimentar novos sistemas operacionais ou novas versões (potencialmente instáveis) de seu(s) sistema(s) operacional(is) favorito(s), ou precisa se conectar a uma máquina remota (a conexão do escritório doméstico é um caso de uso típico). Por esse motivo, o Boxes não oferece muitas das opções avançadas para ajustar as máquinas virtuais fornecidas pelo virt-manager. Em vez disso, o Boxes se concentra em fazer as coisas funcionarem prontamente com muito pouca entrada do usuário.
Dito isso, o Boxes compartilha muito código com o projeto virt-manager, principalmente na forma de libvirt, libosinfo e qemu. (por Google Tradutor)
Neste artigo será apresentado apenas algumas ferramentas da aplicação, caso deseje saber mais informações, veja as páginas seguintes:
Página Principal
Essa é a interface principal da aplicação com máquinas já virtualizadas:
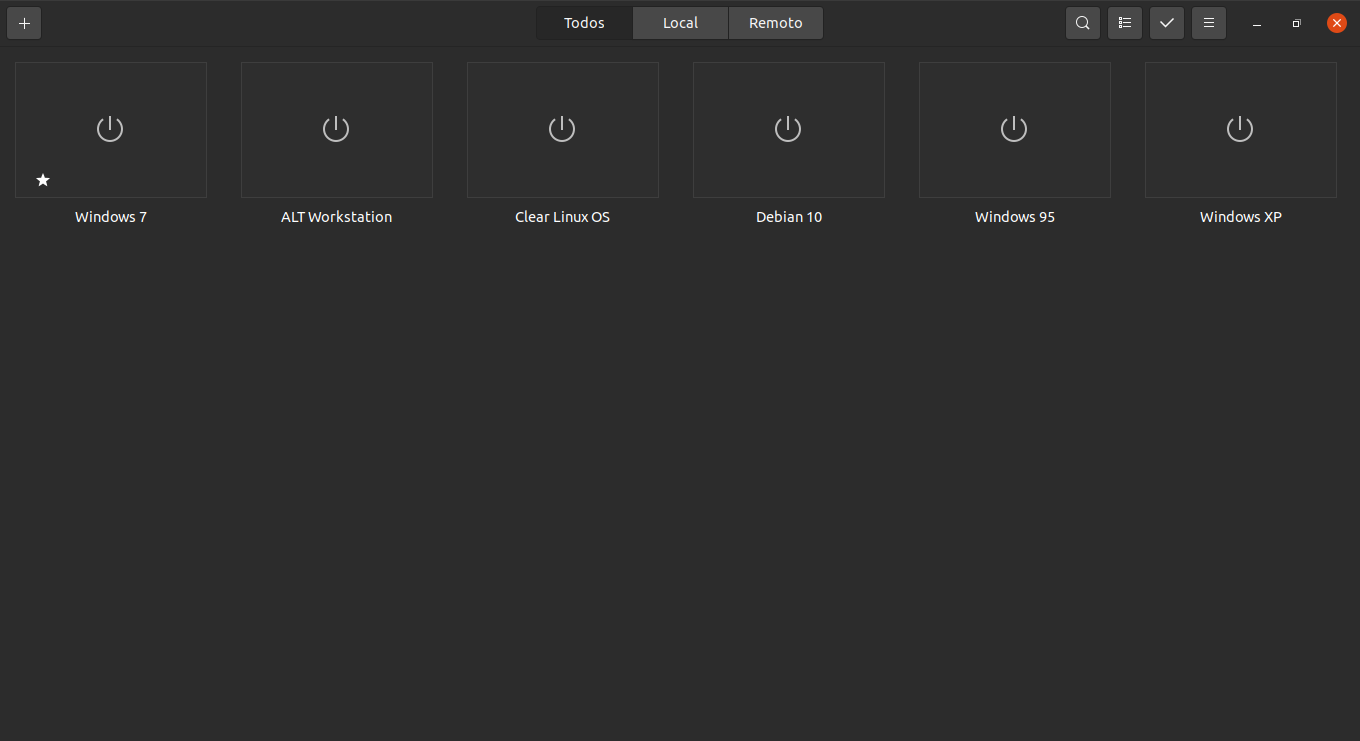
O ícone ![]() proporciona a criação de uma nova máquina virtual - VM ou de uma máquina remota - RM:
proporciona a criação de uma nova máquina virtual - VM ou de uma máquina remota - RM:

As funções  definem os objetos a serem exibidos na tela: todos, somente VM ou somente RM, respectivamente.
definem os objetos a serem exibidos na tela: todos, somente VM ou somente RM, respectivamente.
Completando os ícones da tela principal, tem-se:
 Busca uma VM ou RM em particular.
Busca uma VM ou RM em particular. Alterna a forma de visualização dos objetos na tela para
Alterna a forma de visualização dos objetos na tela para em linha
ouem bloco
. Permite selecionar múltiplos objetos da tela para abrir, favoritar, pausar ou excluir VM ou RM.
Permite selecionar múltiplos objetos da tela para abrir, favoritar, pausar ou excluir VM ou RM. Menu da aplicação (
Menu da aplicação (Atalhos de teclado
,Ajuda
eSobre o Boxes
).
Virtualizando um Sistema
Ao criar uma nova VM, o Boxes solicitará a seleção da imagem de um sistema operacional ao usuário e oferecerá a possibilidade de efetuar diretamente o download a partir de uma lista de sistemas definida pela aplicação:
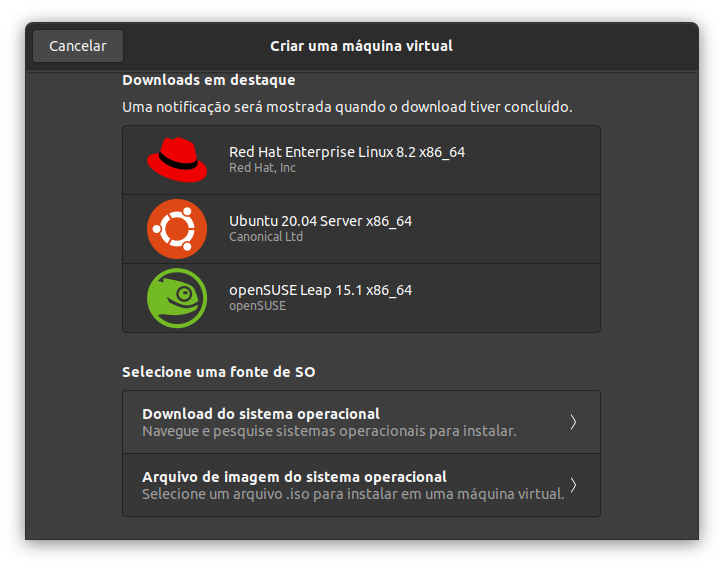
Os sistemas em destaque são exibidos na tela inicial, caso deseje ver outras opções, clique no botão correspondente.
O indicar a imagem do sistema ou finalizar o download, o Boxes definirá os requisitos mínimos para instalação do sistema operacional:
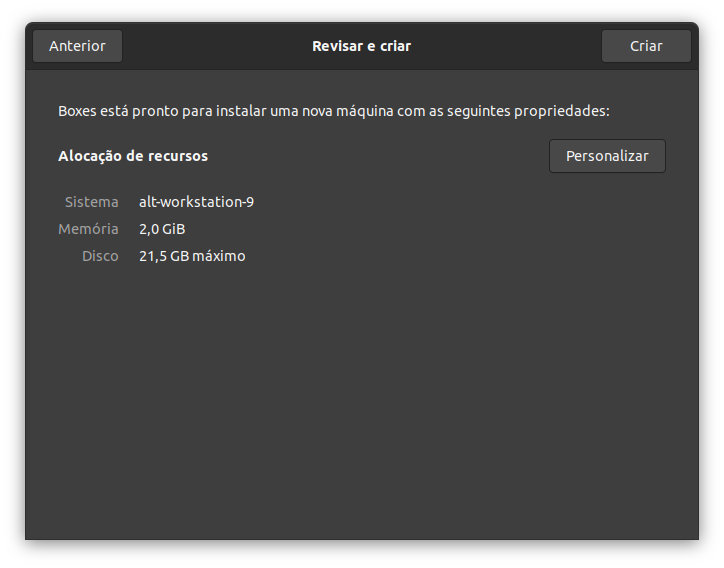
Caso queira personalizar as configurações definidas por padrão, basta clicar no ícone correspondente. Como anunciado, o Boxes não oferece muitas possibilidades de configuração, focando apenas no básico:
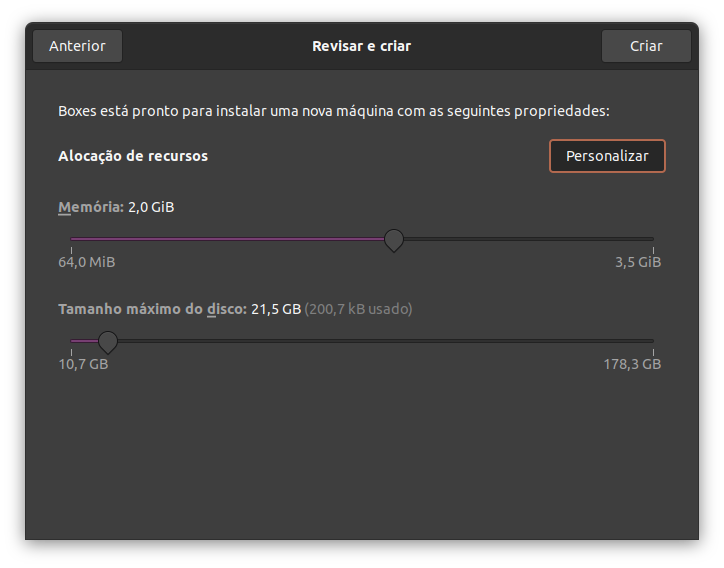
Para alguns sistemas operacionais, há a Instalação Expressa
que otimiza as configurações para o sistema escolhido. O sistema também é virtualizado automaticamente a partir das informações inseridas na janela, diminuindo ou evitando intervenções dos usuários durante o processo:
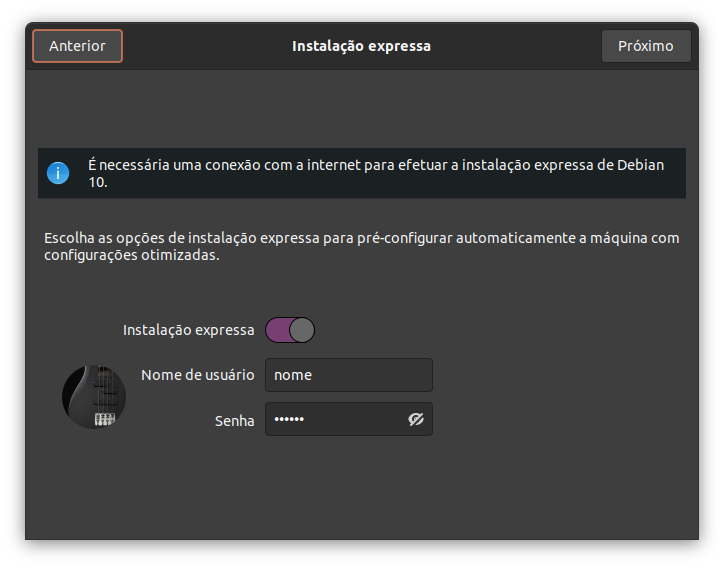
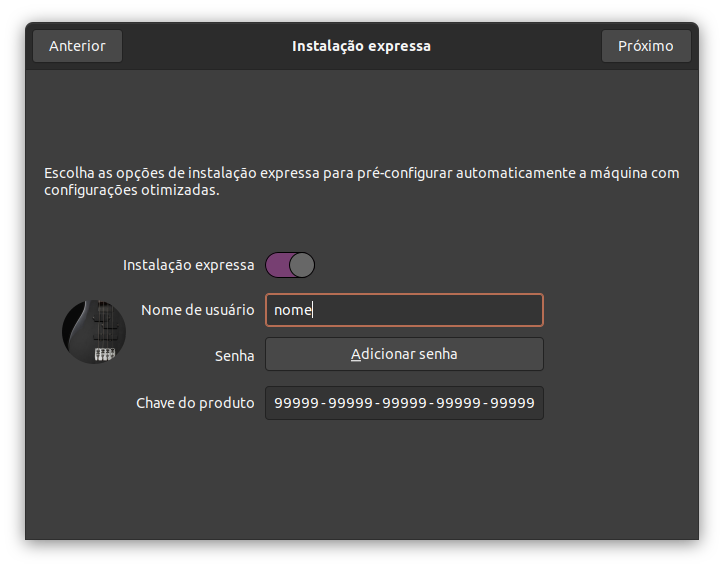
Abrindo a Máquina Virtual
Para abrir a VM, basta clicar sobre o ícone correspondente na interface principal.
Ao abrir o menu de contexto da VM desligada, têm-se as seguintes opções habilitadas:
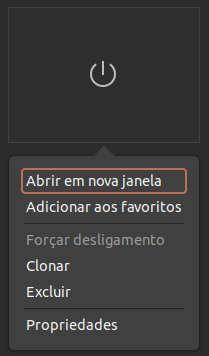
As opção Adicionar aos favoritos
adiciona uma estrela à máquina virtual e a deixa no início da lista. As demais opções habilitadas fazem o que prometem.
O menu Propriedades
possibilita definir o nome da VM, alterar configurações, adicionar mídia (CD/DVD) e capturar o estado da VM para uma necessária recuperação futura. Observe as opções de gerenciamento em cada tela:
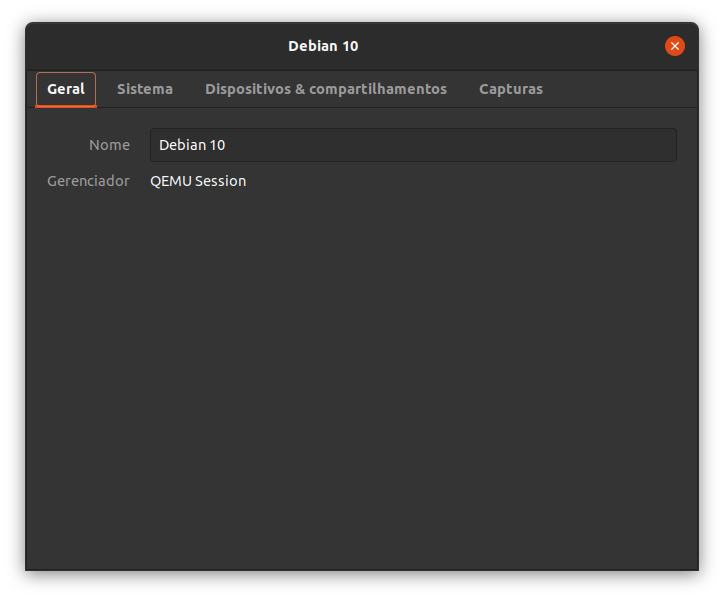

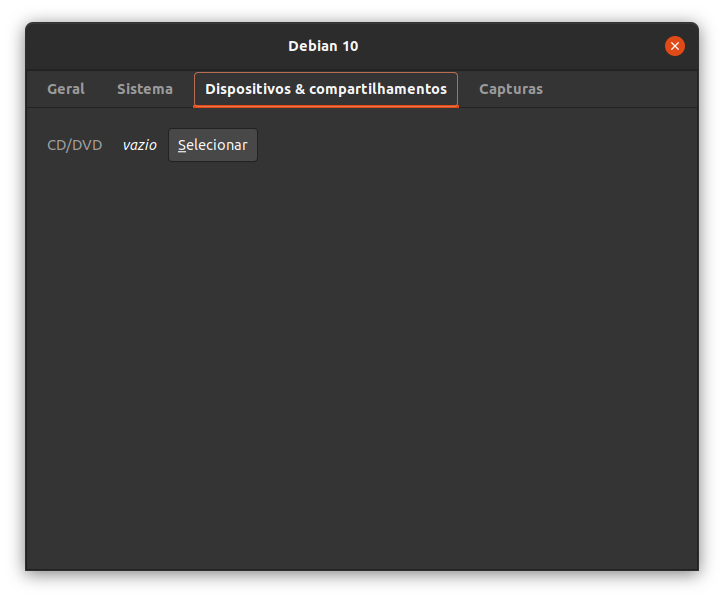
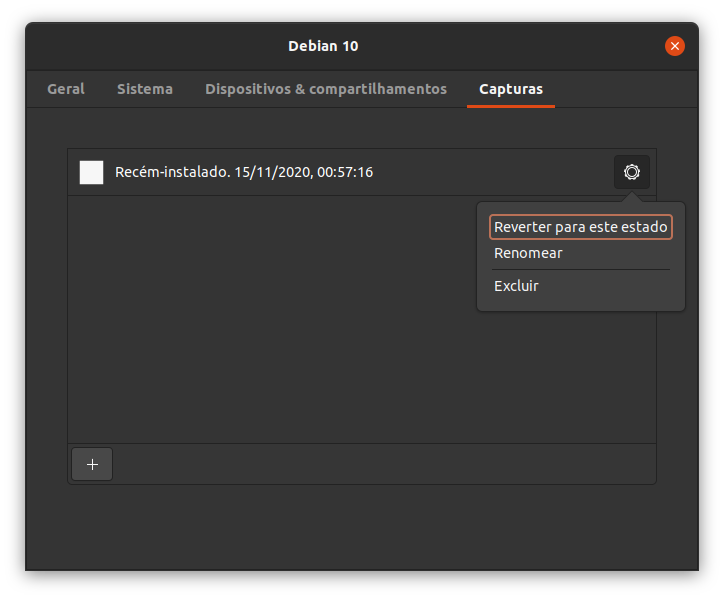
Rodando a Máquina Virtual
Ao rodar a VM, a seguinte janela é executada:

No centro da barra superior é exibido o nome da máquina virtual e à direita os seguintes botões:
 Retorna para a tela principal da aplicação.
Retorna para a tela principal da aplicação. Deixa a virtualização em tela cheia.
Deixa a virtualização em tela cheia. Aplica alguns atalhos de teclado.
Aplica alguns atalhos de teclado. Menu da virtualização.
Menu da virtualização.
As seguintes opções de atalhos de teclado são exibidas:
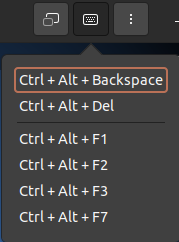
As seguintes opções no menu da virtualização são exibidas. A opção Enviar arquivo...
permite transferir arquivos da máquina hospedeira para a máquina convidada. Quanto às demais opções, cumprem aquilo que anunciam:

Ao voltar para a tela principal, o menu de contexto é exibido da seguinte forma:
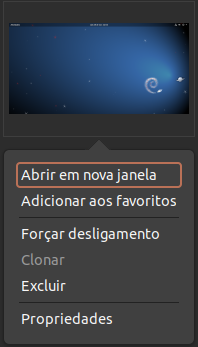
As abas do menu propriedades
, quando a VM está ligada, apresentam diferenças com relação à VM desligada:
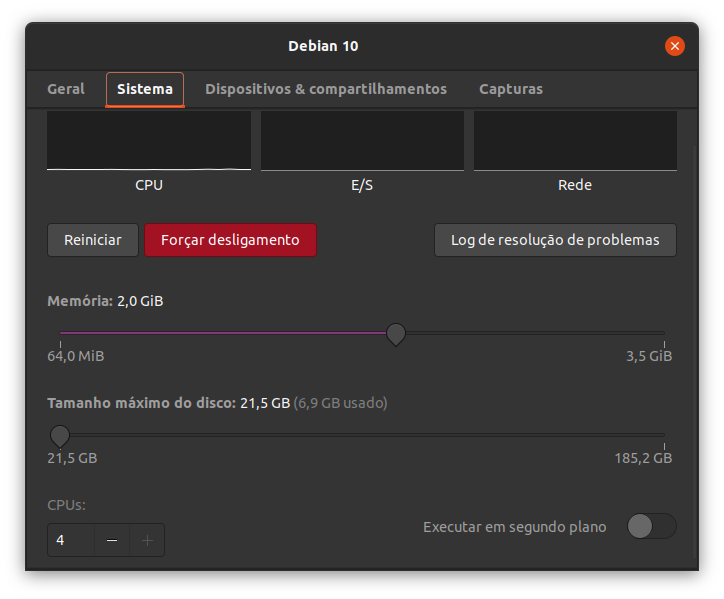
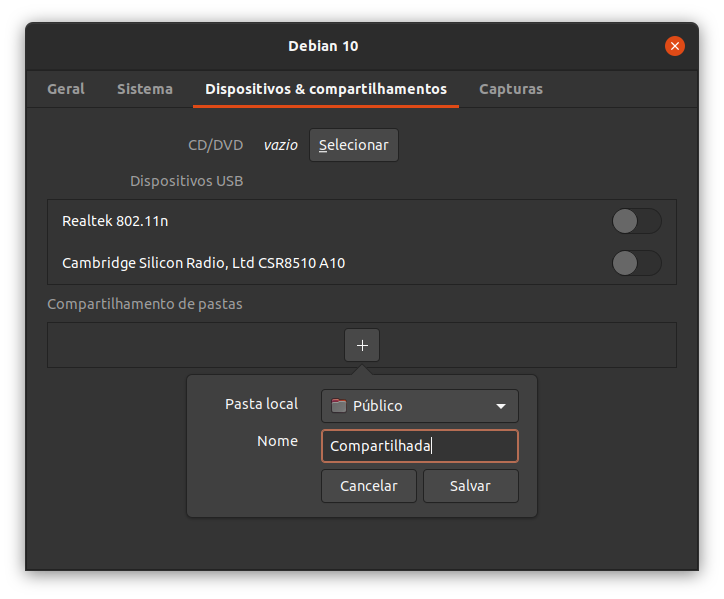
Na aba Sistema
, estão habilitadas as opções para reiniciar e forçar o desligamento enquanto que na aba Dispositivos e compartilhamentos
, além de possibilitar adicionar mídia (CD/DVD), também é possível selecionar dispositivos USB e compartilhar pastas entre as máquinas hospedeira e convidada.
Pacotes Complementares
Para mais detalhes sobre virtualização, acesse o sítio da Red Hat clicando aqui.
Para que a virtualização funcione bem, recomenda-se que as extensões de hardware de virtualização no BIOS sejam habilitadas, se houver. Descubra se sua placa possui tal ferramenta.
Para compartilhar a área de transferência e pastas entre as máquinas hospedeira e convidada, não esqueça de instalar os pacotes SPICE vdagent e webdavd. Para virtualizar Windows, acesse e procure pelos pacotes spice-guest-tools e Spice WebDAV daemon.
Na virtualizar do Windows, caso seja necessário atualizar algum drive, acesse o sítio da Fedora e baixe o pacote virtio no formato ISO (CD/DVD). Para utilizá-lo, bastar carregá-lo como mídia CD/DVD conforme apresentado.
Para escrever este artigo foi utilizado o Boxes 3.36 instalado em Ubuntu 20.04 LTS.